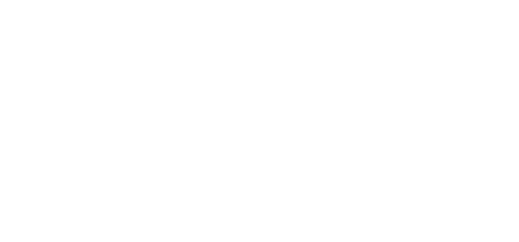お客様から画像データを送って頂く方法
デザインやハンドメイド作品づくりなどクリエイティブなお仕事をしていると、お客様から画像データなど大きな容量のファイルを送って頂く機会があります。相手側の負担を最小限にして安全にファイルを受け取る方法をご紹介します。
フォトクリエイターの場合、お客様から写真データを送って頂く機会が多くあります。チラシやパンフレットなど販促ツールを制作しているデザイナーさんやポストカードや年賀状の制作をしているクリエイターさんも同様です。
写真・カメラ関係のイベントで、参加者から写真データを募集するような時にも使えそうです。
メール添付の問題点
お客様から画像データを送って頂く方法として1番簡単なのはメールによる添付送信です。但し、画像データのサイズが20MBを超えるような大容量ファイルの場合、メールで送って頂くことは難しくなります。
お客様が利用しているメールサービスのプロバイダーのメール容量上限は20MB程度であることが多いため、それを超えるファイルを添付送信しようとしてもメールサーバー側で拒否してしまうことがあります。
また、企業などで利用されるメールアドレスの場合は、1回の添付サイズを制限している場合もあります。
1番簡単なメールですが容量制限や不達のリスクを考えると、お客様から画像データを送って頂く方法の選択肢としては避ける必要があるでしょう。
USB、SDカードメディアの郵送による受け渡しの問題点
画像データをUSBやSDカードなどのメディアに保存して郵送してもらうという方法もあります。この場合まず、USBやSDカードなどのメディアはお客様に用意してもらうのか? という疑問が出てきます。
また、郵送過程でデータが壊れてしまう可能性も心配です。写真の中には個人情報が含まれている物もあるかもしれません。不達、紛失も怖くなります。取り返しの付かない事が起こらないために、郵送での受け渡しも避けるべきではないでしょうか。
直接持ってきてもらう? 受け取りに行く?
直接持ってきてもらう。あるいは取りに伺う。途中で紛失することもないので安心ですが往復の移動コストが高くなります。ご近所限定のサービスであれば可能ですが、オンラインでの受注の場合、相手側が遠方であることも多く、直接受け渡しするのは無理があります。
オンラインストレージサービスのファイル共有転送機能で解決
そこで今回ご紹介するのがオンラインストレージサービス(クラウドストレージサービスともいう)のファイル共有転送機能です。オンラインストレージサービスとは、インターネット上に自分のファイルを置いておけるサービスです。
他の人と同一のファイルを共同で見たり操作したりするファイル共有機能があります。そして自分のパソコン端末やスマホ端末にファイルを同期したり転送したりする機能を持つサービスもあります。
どの端末からも同じファイルを操作できるのでとても便利です。一般利用で代表的なオンラインストレージサービスには、Dropbox、Evernote、Googleドライブ、Apple iCloud、OneDrive、Amazon Cloud、宅ふぁいる便などがあります。
利用したことがあるサービスはありますか? GoogleドライブはGmailのアカウントがあれば簡単に利用することができるのでオンラインストレージとして使っている人も多いかもしれません。
今回の記事のテーマ(課題)は、「お客様の大切な写真データなどの大容量ファイルを安全に送ってもらい受け取る方法」です。そして相手側がそのサービスに会員登録していなくても使えるやり方です。但し、受け取る側の会員登録は必要です。
Dropbox ファイルリクエストでファイルを送ってもらう方法
利用するオンラインストレージサービスは「Dropbox」です。Dropbox のファイルリクエストという機能を使います。
Dropbox ファイルリクエストは、ファイルを受け取る側のアカウントが必要ですが、送る側のアカウントの有無は問いません。受け取ることができるファイルの容量は、Basicアカウントの場合 2GB までです。超える場合は Pro アカウントや Business アカウントにアップグレードする必要があります。
【要チェック】 この記事の最下部(まとめ)で新規登録で500MB容量を追加できるお得な情報を紹介しています。
通常は 2GB で十分だと思います。もちろんご自身のアカウントの Dropbox 空き容量を超えることはできません。ファイルを送るお客様が受け取る側のパソコン内のフォルダを見ることはできないので安心です。(共有していると見えますので共有フォルダにしないようにご注意)
手順
1:Dropbox のサイトにログインする。
2:Dropbox ホーム画面左のメニューにある「ファイルリクエスト」を開く。
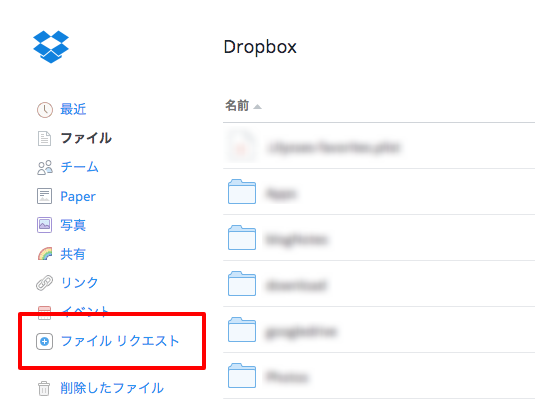
3:ファイルリクエストをクリックする。
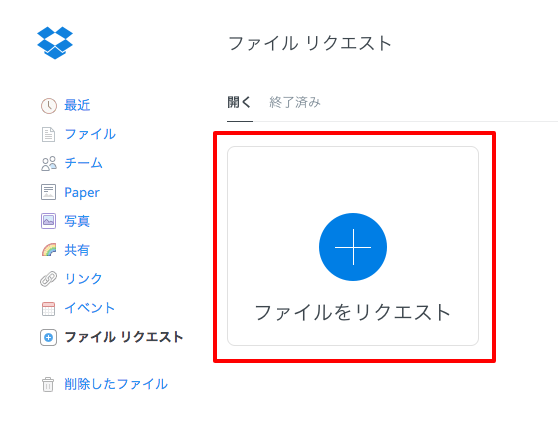
4:送ってもらうファイルの内容と保存先フォルダを設定する。
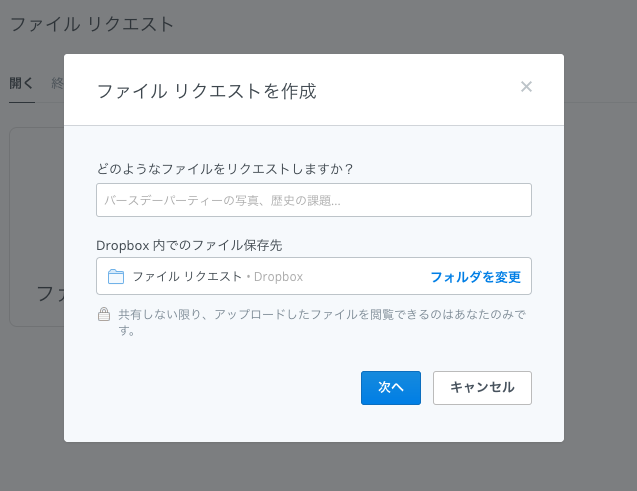
「どのようなファイルをリクエストしますか?」のテキストボックスに内容を記入する。
例えば) □□様の誕生日イベントの写真データ
そして、Dropbox 内でのファイル保存先を選択する。
選択するフォルダは予めパソコンでフォルダを作成しておく。
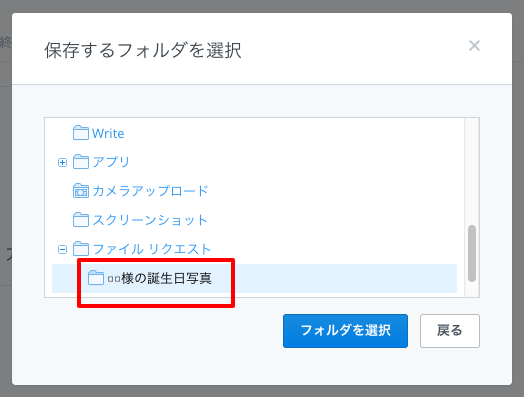
保存先を選択したら「次に」のボタンをクリックする。
5:ファイルリクエストを送信する。
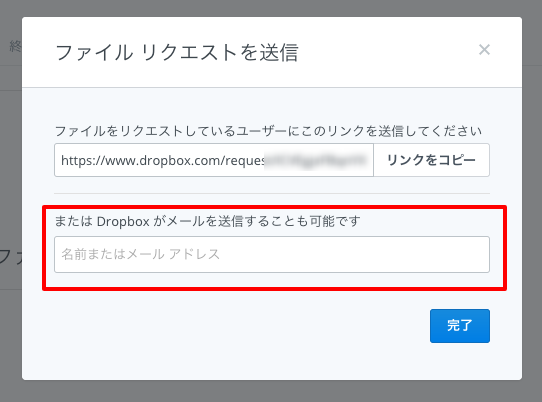
ファイルリクエスト用のリンクが表示されます。そのリンク先をお客様にお知らせするのですが、下のメールアドレス用テキストエリアに、お客様のメールアドレスを記入して「送信」する方がスマートです。
お客様のメールアドレスを記入するとオプションが開いて、お客様へのメッセージを追加することができます。
「こちらからお客様の誕生日画像データをお送りください」
といった内容のメッセージを追加すると親切です。
送信するとファイルリクエスト画面に戻ります。
お客様からファイルがアップロードされると受け取る側のメールにお知らせが届きます。
ファイルを送ってもらう相手を複数追加することも可能なので大人数でのイベントでも活躍しそうです。その場合は容量制限にお気をつけください。 proアカウントか Business アカウントを持っている人に、とりまとめてもらうと安心です。
ファイルを送るお客様側の作業
ファイルを送信するお客様に送られるメールの内容はこちらです。
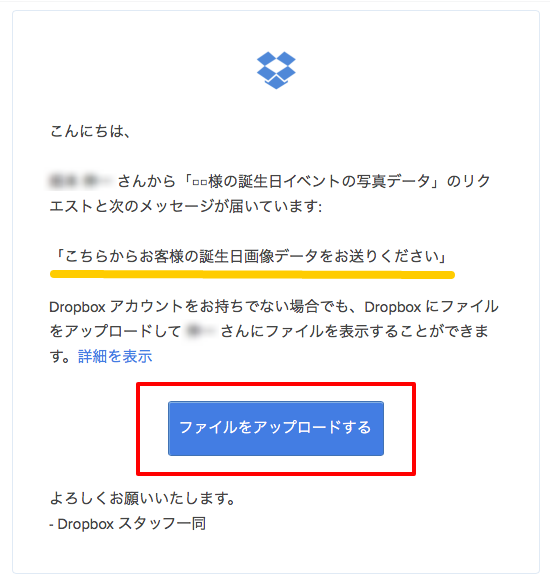
追記したメッセージも記載されています。お客様が迷わないようなメッセージを付けておくと良いですね。
お客様には「ファイルをアップロードする」ボタンをクリックして作業を進めて頂きます。
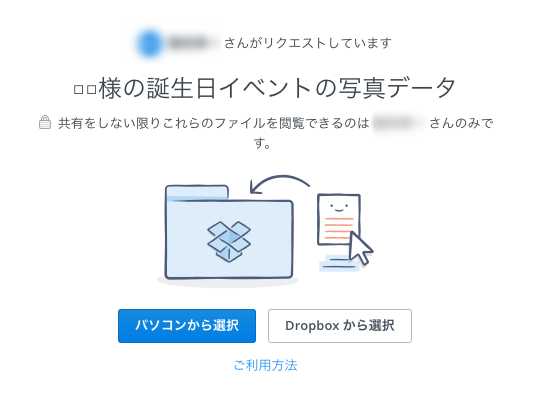
「パソコンから選択」もしくわ、お客様が Dropbox のアカウントを持っている場合は「Dropbox から選択」をクリックして作業を進めます。
送信するファイルを選んで「アップロード」します。
送られてきたファイルの確認
お客様からファイルがアップロードされるとお知らせのメールが届きます。しばらくするとパソコンの指定フォルダの中にお客様からアップロードされたファイルが保存されます。
ファイル名の先頭にお客様のお名前が追記されるので、複数の人からの受け取るファイルでも見分けが付きます。
ブラウザからファイルをみることもできますが注意して欲しいことがあります。
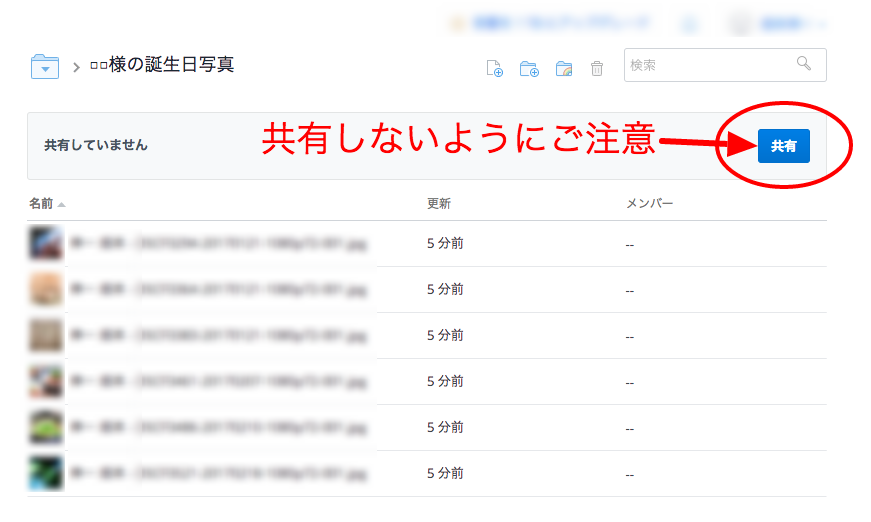
間違って「共有」ボタンをクリックしてしまわないようにお願いします。クリックしただけでは共有されませんが念のため。
Dropbox のセキュリティ
ファイルのやり取りをするので安全性の面で心配されるかもしれません。Dropboxのファイル保存に使用されている暗号化は 256ビットのAES暗号化です。アプリとサーバー間の転送もSSL/TLS を使用データを保護しています。
まとめ

Dropbox新規登録
ここから登録すると 500MB のボーナス容量が追加されます。
関連記事
ブログに貼る写真に撮影データを表示する方法。
Amazonプライム・フォトはじまる。RAW画像も無制限に保存!
富士フィルムのフィルムシミュレーション写真をパソコンで創れる編集ソフト。
iPhone写真一括全部まとめて削除 for Mac。
デジカメからスマホに写真を転送する方法|富士フィルム専用アプリ。